Pernah nggak sih kamu beli laptop atau rakit PC namun masih kosongan alias belum ada sistem operasinya? Nah, kamu bisa menginstal Windows 7 di laptop atau PC. Di bawah ini ada cara instal Windows 7 lengkap beserta gambarnya supaya kamu lebih mudah memahaminya.
Meskipun dukungannya sudah dihentikan oleh pihak Microsoft, Windows 7 masih tetap punya pesonanya sendiri di mata penggemar. Sistem operasi yang satu ini dinilai lebih simpel dan mudah dioperasikan dibandingkan versi yang lebih baru. Apakah kamu juga termasuk penggemarnya?
Contents
Cara Instal Windows 7
Proses instalasi Windows 7 dibagi ke dalam 3 langkah utama. Langkah pertama adalah pengaturan booting, dilanjutkan dengan instalasi, dan proses terakhir yaitu memberi nama komputer serta mengatur beberapa hal terkait.
Perlu kamu ketahui bahwa proses instal Windows 7 ini memerlukan waktu yang cukup panjang. Jadi, kamu sebaiknya melakukan instalasi ketika benar-benar memiliki waktu luang agar tidak tergesa-gesa. Langsung saja, inilah tutorial lengkapnya untuk instal Windows 7.
Setting BIOS agar Booting dari CD/ DVD
Seperti yang sudah disebutkan, langkah pertama adalah setting BIOS agar bisa booting dari CD atau DVD. Pengaturan ini bertujuan agar komputer membaca CD atau DVD Windows terlebih dahulu ketika booting pertama kali.
Apabila prioritas booting masih berada di hard disk atau penyimpanan lainnya, CD atau DVD Windows tidak akan bisa dibaca oleh komputer. Berikut ini tutorial untuk setting prioritas booting dengan BIOS.
Nyalakan Komputer dan Masuk BIOS
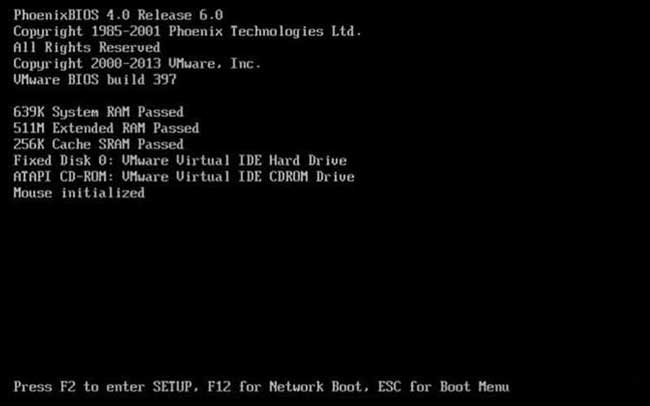
Hal pertama yang perlu kamu lakukan adalah menyalakan komputer dengan menekan tombol power. Sesaat kemudian, tekan tombol Del, F1, F2, F10, atau Esc secara terus menerus. Tombol tersebut harus terus ditekan untuk masuk BIOS.
Pada beberapa laptop tertentu, kamu juga perlu menekan tombol Fn bersamaan dengan F1, F2, atau F10.
Mengapa ada banyak pilihan tombol yang harus ditekan untuk masuk BIOS? Setiap merek dan tipe komputer memiliki ketentuan yang berbeda. Jadi kamu perlu mengetahui pengaturan komputer milikmu sendiri.
Masuk Menu BIOS
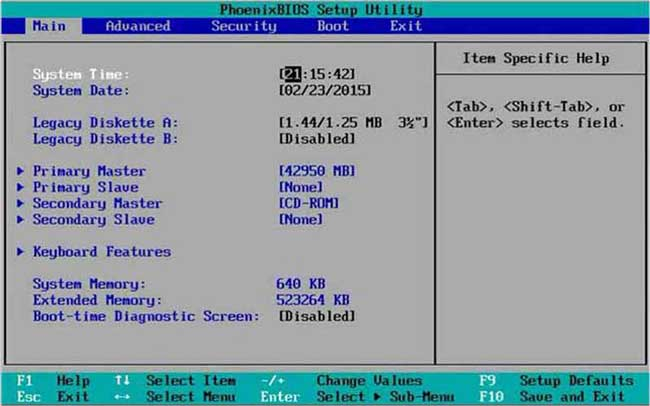
Biasanya, BIOS memiliki tampilan yang sederhana, dengar warna biru muda sebagai backgroundnya. Di beberapa laptop atau PC, tampilannya mungkin saja berbeda.
Untuk mengoperasikan BIOS, kamu nggak bisa memakai mouse. Yang bisa kamu pakai adalah tombol pada keyboard. Biasanya di bagian bawah ada keterangan jenis tombol dan fungsinya ketika ditekan.
Atur Prioritas Boot
Setelah masuk ke BIOS, kamu harus melakukan langkah-langkah berikut ini:
- Untuk mengatur prioritas boot, kamu harus memilih tab Boot dengan cara menekan tombol panah ke samping.
- Setelah itu, gunakan tombol panah ke bawah untuk masuk ke sub menu.
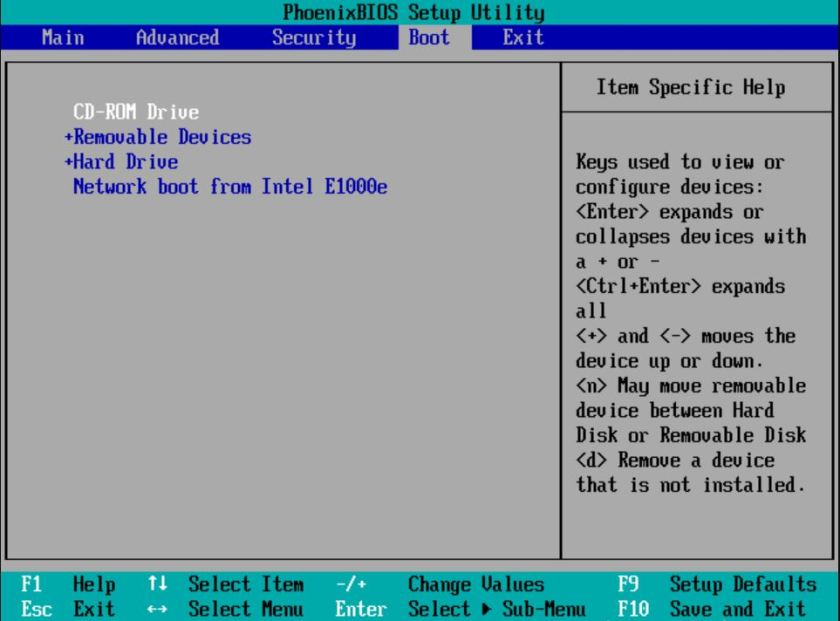
- Ketika sudah sampai di sub menu First Boot Device, tekan enter.
- Kemudian gunakan tombol + atau – untuk memilih prioritas boot. Karena menggunakan CD atau DVD, maka kamu harus memilih CDROM. Kalau kamu instal Windows 7 dengan USB, maka pilihlah removable drive atau USB.
Simpan Pengaturan dan Keluar
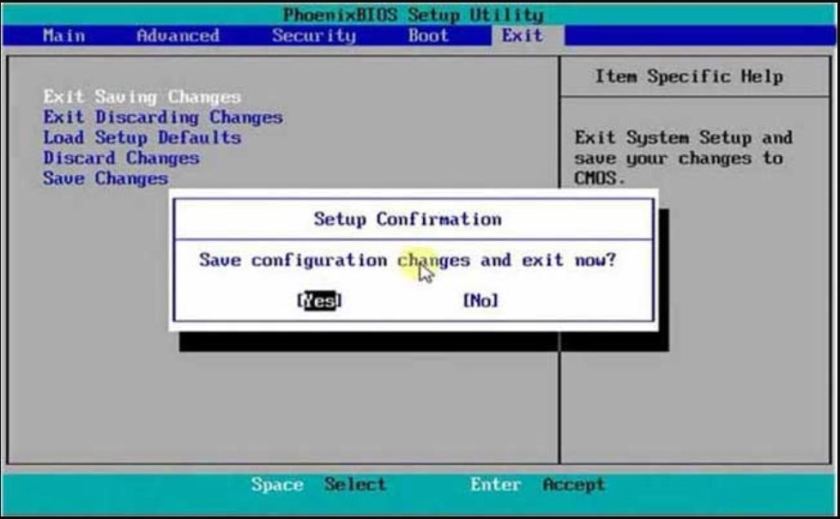
Langkah terakhir dalam pengaturan boot priority adalah menyimpan pengaturan tersebut dan keluar dari BIOS. Namun sebelum itu, kamu juga harus memasukkan DVD Windows 7 ke dalam DVD ROM.
Dalam keadaan komputer yang masih menyala, buka DVD ROM dengan cara menekan tombolnya. Kemudian masukkan keping DVD yang akan dipakai untuk instal. Hal ini harus dilakukan ketika komputer dalam kondisi hidup karena DVD ROM tidak bisa dibuka jika komputer mati.
Setelah itu, tekan tombol F10 atau Fn dan F10 untuk menyimpan pengaturan BIOS lalu keluar. Setelah keluar dari BIOS, komputer akan melakukan booting secara otomatis. DVD Windows milikmu akan mulai dibaca oleh komputer.
Langkah-langkah Cara Instal Windows 7
Seperti yang sudah disebutkan pada langkah sebelumnya, DVD akan otomatis. Namun untuk instal Windows 7, ada beberapa langkah yang harus kamu lakukan. Simak pembahasan lengkap di bawah ini sebelum kamu praktik supaya lebih paham dan tidak bingung.
Mulai Instal
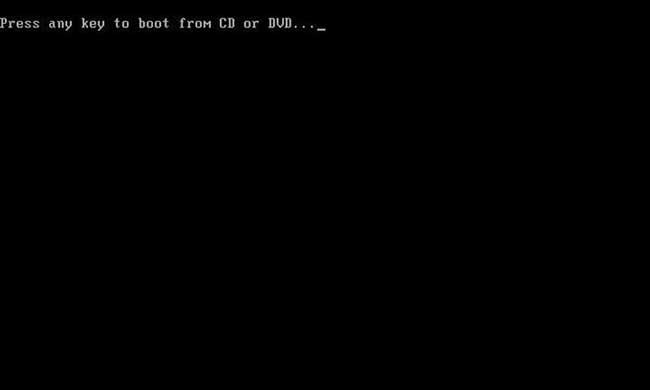
Di layar akan tampil sebuah pesan berupa “Press any key to boot from CD or DVD”. Nah, di sini kamu bisa menekan tombol apa pun di keyboard. Ketika sudah melihat tulisan tersebut, lebih baik segera tekan tombol apa pun.
Apabila pesan itu dibiarkan selama 5 detik, proses instal tidak akan dilakukan. Justru laptop atau komputer kamu akan kembali melakukan restart.
Loading Files
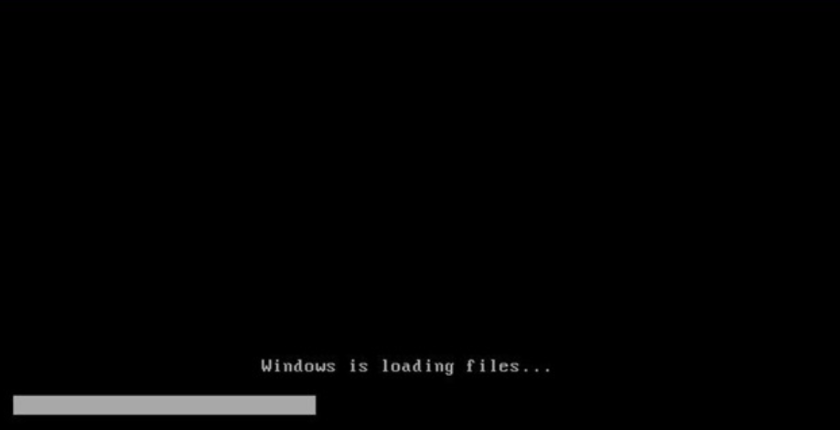
Selanjutnya, komputer akan membaca semua file yang ada di DVD atau CD Windows. Proses ini biasanya berlangsung lebih lama karena kamu masih menggunakan CD atau DVD. Supaya lebih cepat, kamu bisa menginstal Windows 7 dengan flashdisk.
Pada langkah ini, kamu nggak perlu melakukan apa pun. Kamu hanya perlu menunggu sampai komputer membutuhkan aksimu.
Pilih Bahasa
Ketika sudah selesai membaca file, kamu akan diminta untuk memilih bahasa untuk dipakai di Windows 7. Sebaiknya kamu memilih English untuk bahasa. Untuk time and currency format, pilih juga English (United States). Di opsi keyboard or input method, pilih US. Selanjutnya, klik tombol Next.
Instal Windows 7
Langkah dalam cara instal Windows 7 masih cukup panjang, ini dia panduan selanjutnya.
- Klik tombol Instal now.
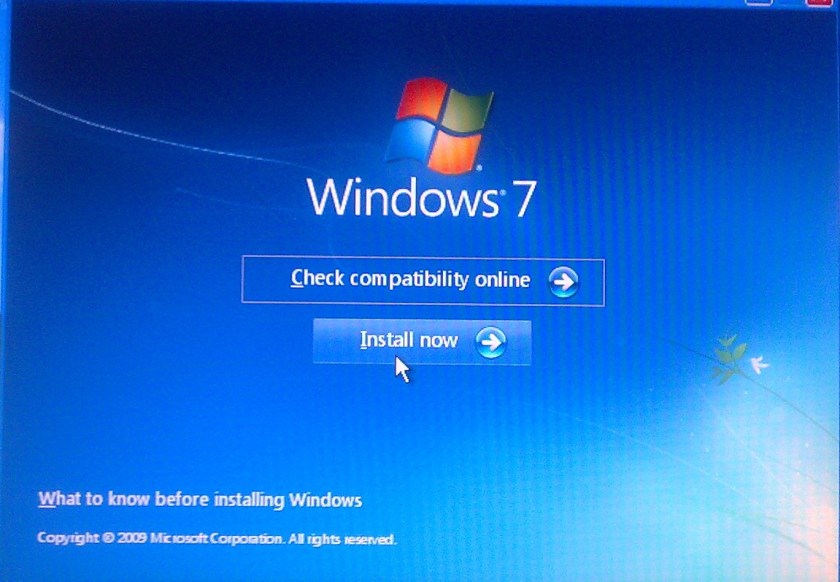
- Kemudian kamu akan diarahkan ke halaman syarat dan ketentuan, sebaiknya kamu baca dengan seksama. Selanjutnya, klik kotak I accept the license term dan tekan tombol Next.
- Pilih Custom (advanced) untuk melanjutkan proses instal.
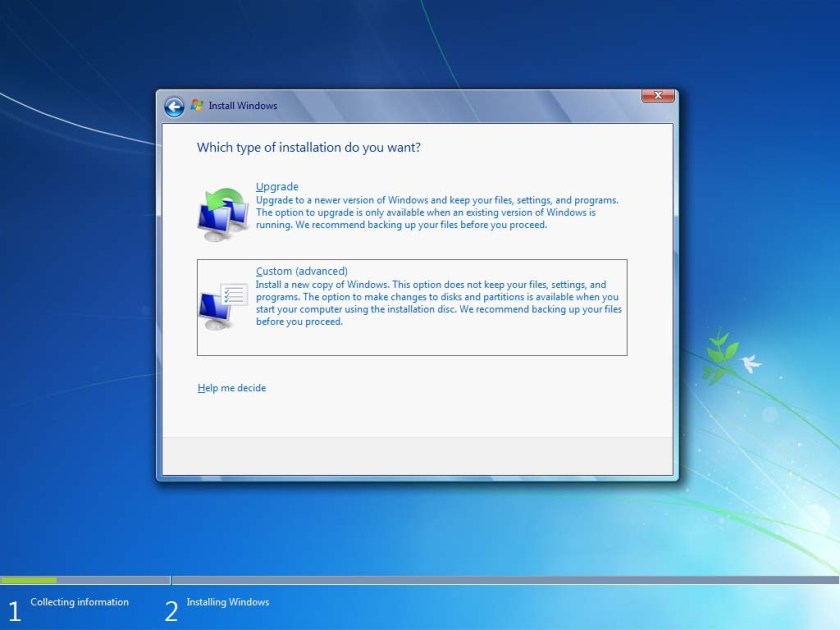
- Sekarang kamu harus memilih partisi hard disk yang akan digunakan untuk instal Windows. Pilih partisi jenis Primary.
- Klik Format jika sebelumnya partisi tersebut sudah pernah diinstal Windows.
- Klik Next.
- Tunggu proses instal Windows sampai selesai. Di tengah proses instal, komputer akan merestart komputer secara otomatis. Sebaiknya kamu jangan mengeklik atau menyentuh kursor agar proses instal berjalan sebagaimana mestinya.
Memberi Nama Komputer dan Setting Pengaturan
Setelah melalui proses instal yang cukup panjang, sekarang saatnya kamu mengatur berbagai konfigurasi. Ini dia detailnya.
- Pertama, beri nama untuk komputer kamu. Di sini kamu bebas menggunakan nama apa pun.
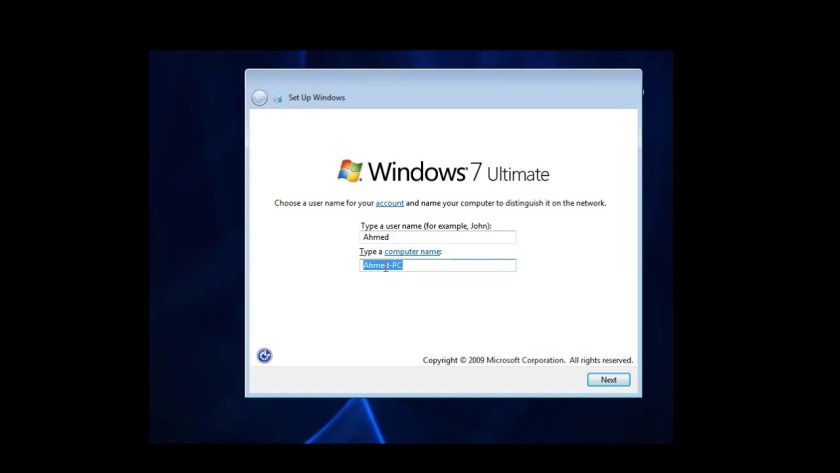
- Klik Next.
- Untuk mengamankan laptop atau komputer, sebaiknya kamu membuat password. Jika tidak ingin memberi password, kamu bisa langsung klik tombol Next.
- Selanjutnya, kamu akan diminta untuk memasukkan Product Key sebanyak 25 karakter.
- Klik pada kotak Automatically activate Windows when I’m online untuk mengaktifkan Windows ketika kamu terhubung dengan internet.
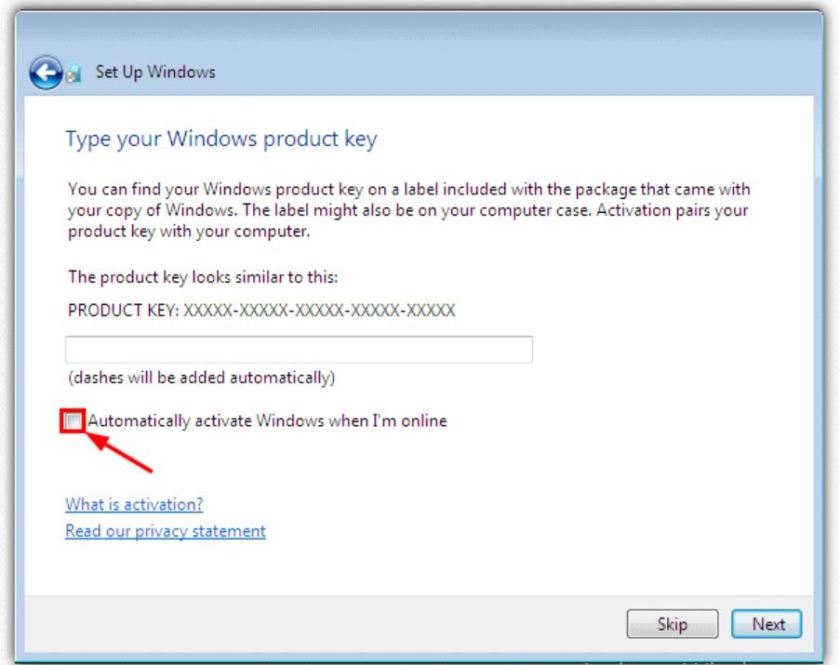
- Kamu bisa langsung klik tombol Next jika belum memiliki product key.
- Klik pada pilihan Use recommended settings pada pilihan protect and improve Windows.
- Sekarang atur tanggal, waktu, dan zona waktu untuk laptop. Pastikan waktunya sesuai dengan waktu saat ini. Untuk time zone, pilihlah UTC+07:00 Jakarta.
- Klik lagi tombol Next.
Proses dari cara instal Windows 7 sudah selesai sampai langkah ini. Namun komputer atau laptop kamu masih harus diinstal driver agar perangkat keras bisa berfungsi dengan baik. Untuk instal driver, kamu bisa menggunakan DVD yang ada di dalam kemasan laptop.