Cara Membersihkan Cache Komputer
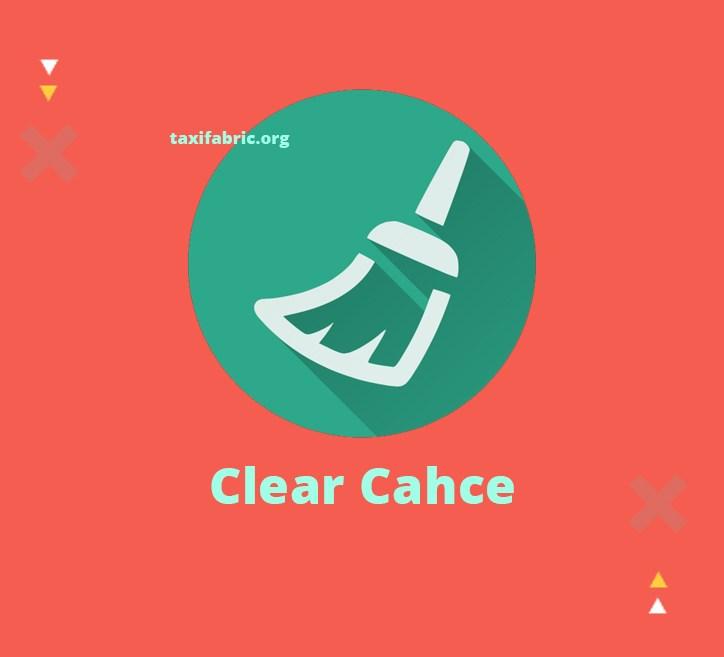
Cache sebenarnya tidak mengganggu justru sangat bermanfaat untuk menjaga kinerja aplikasi. Namun jika sudah menumpuk dapat menjadi kendala pada perangkat elektronik kalian. Lalu bagaimana cara membersihkan cache komputer? Membersihkan cache komputer pun sangat mudah.
Jika kalian menggunan komputer atau laptop dengan sistem operasi Windows terdapat beberapa cara yang dapat dilakukan. Baik menggunakan software maupun tanpa software.
Apa itu cache ?

Cara Membersihkan Cache Komputer
Cache merupakan bagian dari sistem operasi yang berguna untuk menyimpan file sementara. Apabila dilihat dari namanya, cache berasal dari bahasa Perancis yang berarti tempat menyimpan.
Keberadaan cache ini sebenarnya bertujuan untuk mempercepat proses pembacaan data pada komputer atau laptop. Karena fungsinya untuk menyimpan file sementara, cache akan mempermudah sistem untuk melakukan tugas yang sama dua kali.
Namun file cache juga dapat menjadi masalah apabila telah menumpuk. Salah satunya adalah membuat laptop menjadi lemot dan membuat kapasitas RAM cepat berkurang.
Hal ini karena cache tidak disimpan pada memori harddisk melainkan memoriRAM.
Cache yang menumpuk tidak hanya berada di sistem operasi Windows saja tetapi juga dapat muncul di browser yang kalian gunakan. Hal ini tentu menjadi penyebab laptop lemot saat berinternetan jika cache telah menumpuk.
Cara Mebersihkan Cache di Windows
Setelah mengetahui pengertian cache dan fungsinya pada perangkat elektronik. Selanjutnya akan dijelaskan mengenai cara untuk membersihkan cache yang telah menumpuk di komputer.
Berikut adalah metode yang dapat kalian lakukan.
1. Menggunakan Fitur Run
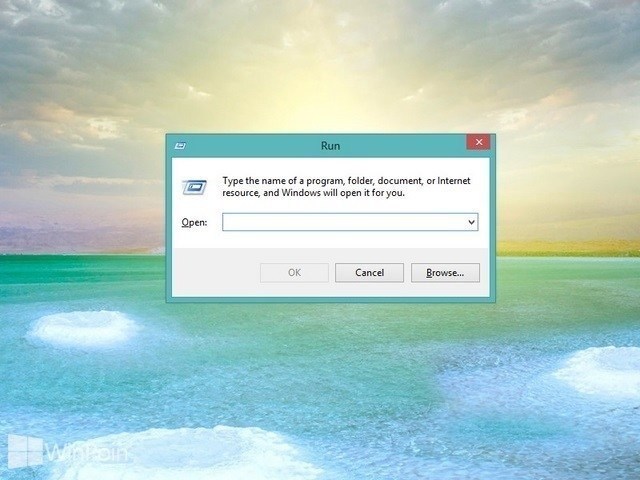
Menggunakan Fitur Run
Apabila kalian ingin tahu cara membersihkan cache komputer tanpa software, kalian bisa menggunakan cara ini. Cara ini pun cukup mudah dan efektif untuk menghapus cache yang menumpuk pada memori RAM.
Hal yang perlu kalian lakukan adalah memanfaatkan sistem operasi Run Administrator. Fitur ini memungkinkan kalian untuk membersihkan cache tanpa harus mendownload aplikasi terlebih dahulu.
Untuk masuk ke fitur ini kalian tinggal mengklik Win+R.
Setelah muncul jendela Run, tulis perintah %temp% kemudian tekan Enter. Sistem akan membuka folder temporary yang berisi file-file sementara dari laptop kalian.
Kalian bisa menghapus file-file tersebut dengan cara memberikan centang pada semua file. Cara ini cukup mudah dan efektif untuk menghapus file cache yang telah menumpuk.
Apalagi dengan cara ini kalian bisa membersihkan sampah di komputer tanpa aplikasi.
Baca juga: cara mengganti password komputer
2. Melakukan Disk Clean up
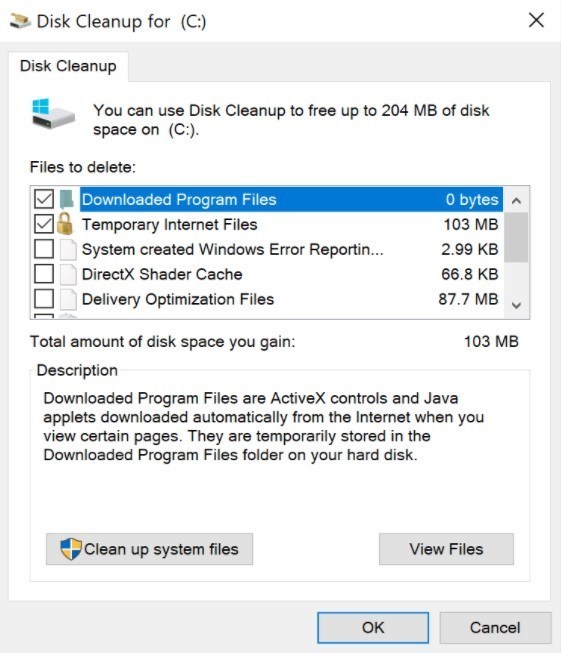
Melakukan Disk Clean up
Cara membersihkan cache komputer selanjutnya adalah dengan memanfaatkan software bawaan. Windows sebenarnya telah memiliki sistem yang memungkinkan penggunanya untuk menghapus file sampah maupun file cache PC.
Sayangnya masih banyak yang belum familiar dengan sistem ini.
Fitur Disk Cleanup merupakan aplikasi bawaan dari Windows yang cukup efektif untuk membersihkan berbagai file sampah yang tersimpan.
Software ini tidak hanya dapat membersihkan sampah yang tersembunyi tetapi juga sampah pada Recycle Bin.
Cara menggunakan Disk Cleanup pada Windows pun cukup mudah. Berikut adalah langkah-langkahnya:
- Masuk ke menu Start, lalu pilih menu Program
- Pada jendela Program pilih sub menu Accessories, lalu pilih System Tool
- Selanjutnya kalian bisa memilih drive yang ingin kalian bersihkan pada harddisk
- Klik Disk Cleanup. Kemudian pilih folder yang ingin kalian hapus.
- Terakhir klik Ok
Cara di atas dapat kalian gunakan apabila menggunakan Windows XP dan Windows 7. Sedangkan bagi pengguna Windows 8, Wndows 8.1, dan Windows 10 caranya adalah sebagai berikut:
- Klik kanan pada Disk atau Drive yang ingin kalian bersihkan
- Pilih Properties, kemudian klik Disk Cleanup
- Pilih file sampah yang ingin kalian hapus
Melakukan Disk Cleanup biasanya memerlukan waktu bergantung pada besarnya cache yang menumpuk pada laptop kalian. Samakin banyak file yang kalian hapus maka semakin lama pula proses yang dibutuhkan oleh sistem untuk mengahapusnya.
3. Menggunakan Software CCleaner
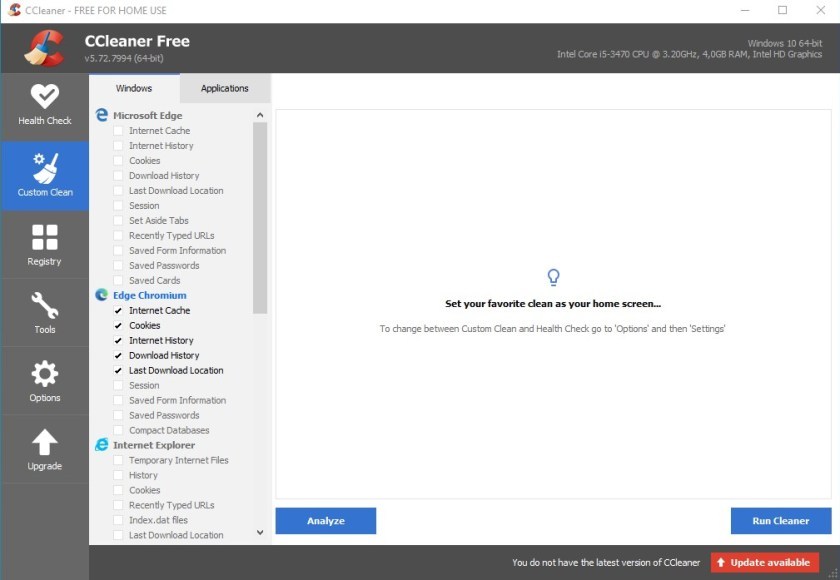
Menggunakan Software CCleaner
Apabila sebelumnya kalian membersihkan cache di komputer tanpa software. Pada langkah ini kalian akan memerlukan aplikasi pihak ketiga.
Meski harus mendownload aplikasi terlebih dahulu cara ini cukup efektif untuk membersihkan laptop kalian dari sampah.
Kalian bisa mendownload aplikas CCleaner atau aplikasi lain yang berfungsi untuk membersihkan sampah di komputer. Cara membersihkan cache komputer menggunaka Ccleaner adalah sebagai berikut:
- Sebelumnya download Software CCleaner dan install terlebih dahulu aplikasi ini pada laptop kalian.
- Setelah itu buka aplikasi. Saat dibuka aplikasi ini akan otomatis memindai perangkat elektronik kalian.
- Kemudian kalian bisa mencentang file-file yang hendak di hapus. Aplikasi ini bisa menghapus file cache sampai dengan file sisa history browsing kalian.
- Tunggu hingga proses pembersihan selesai.
Pelajari juga: Cara mengatasi koputer yang hang
Membersihkan Cache Pada Browser
Tidak hanya di komputer, cache yang menumpuk di browser juga dapat menyebabkan berbagai masalah. Salah satunya adalah koneksi internet menjadi sangat lambat.
Hal ini bahkan bisa mempengaruhi kinerja laptop kalian.
Selain itu file cache yang tersimpan di browser kalian bisa menyebabkan memori disk berkurang. Hal ini tentu akan mambuat proses loading pada browser menjadi lebih lama.
Berikut adalah cara membersihkan cache pada browser yang bisa kalian lakukan:
1. Cara Menghapus Cache di Browser Chrome
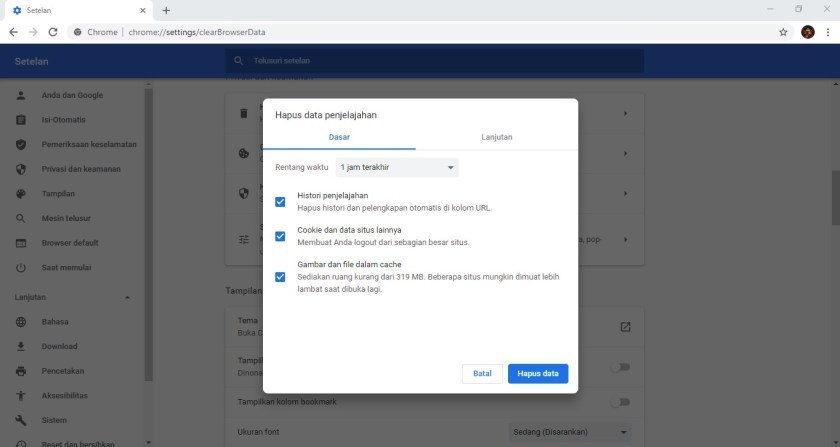
Cara Menghapus Cache di Browser Chrome
Apabila kalian menggunakan browser Chrome pada perangkat elektronik kalian. Berikut adalah cara menghapus file cache dan cookies yang menumpuk di Chrome:
- Pada Chrome buka menu History
- Selanjutnya pilih Clear Browsing Data
- Pada opsi durasi pilih Semua untuk menghapus semua file cache
- Kalian bisa memilih jenis file yang ingin dihapus, seperti cache, cookies, dan history browsing.
- Setelah itu klik Clear Data
2. Cara Menghapus Cache di Browser Mozilla Firefox
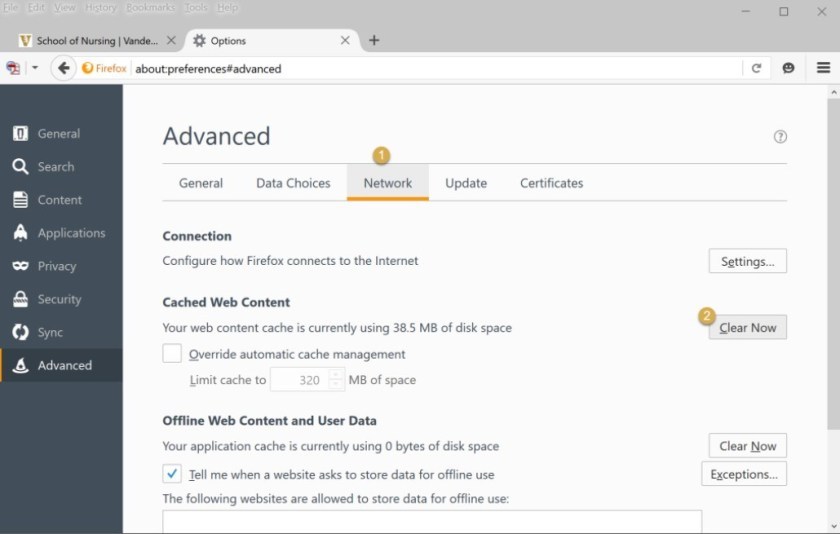
Cara Menghapus Cache di Browser Mozilla Firefox
Jika kalian pengguna Mozilla, berikut adalah cara bersihkan cache pada browser kalian:
- Masuk ke menu Tools pada Mozillah, lalu pilih Options
- Pilih menu Advance, lalu pilih Network
- Setelah itu klin Clear Now
Atau kalian juga bisa menggunakan cara dengan menekan Ctrl+Shift+Del pada keyboard.
3. Cara menghapus Cache di Browser Opera
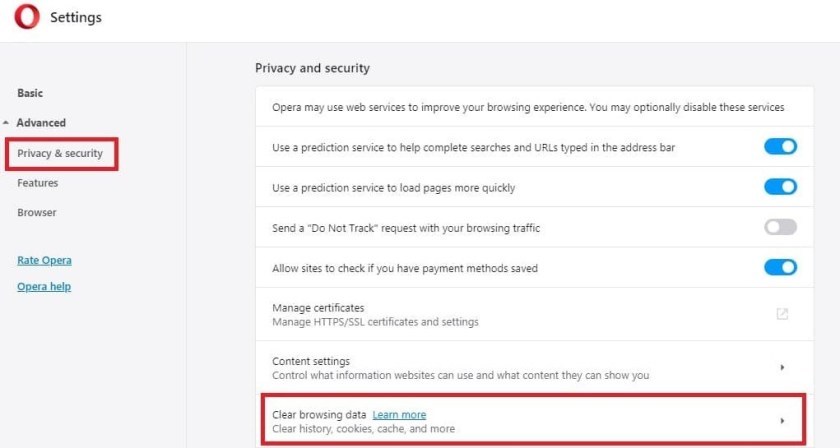
Cara menghapus Cache di Browser Opera
Berikut adalah cara menghapus cache pada browser Opera:
- Masuk ke menu History dengan menekan Ctrl+H
- Selanjutnya pilih Clear Browsing Data di pojok kanan atas
- Pada time range pilih All Time untuk menghapus semua data
- Kalian bisa mencentang file yang ingin kalian hapus
- Terakhir klik Clear Data
Baca juga: Tentang fungsi harddisk lengkap
4. Cara Membersihkan Cache di Browser Safari
Langkah yang perlu kalian lakukan untuk membersihka browser Safari adalah sebagai berikut:
- Pilih tanda gear pada pojok kanan atas browser
- Selanjutnya masuk ke menu Preference
- Pilih Privacy
- Kemudia pada bagian Cookies and other website data pilih Remove All Website
Bersihkan cache pada komputer atau laptop kalian secara berkala. Hal ini untuk mencegah terjadinya penumpukan cache yang membuat laptop menjadi lemot.
Meski berguna cache nyatanya juga dapat menyebabkan laptop atau browser kalian bermasalah.
Demikianlah penjelasan singkat mengenai cara membersihkan cache komputer dan browser kalian. Selain mudah dilakukan kalian cara tersebut dapat meminimalisir kerusakan pada laptop kalian.
Semoga bermanfaat.